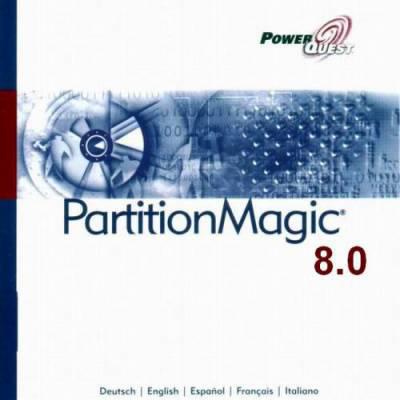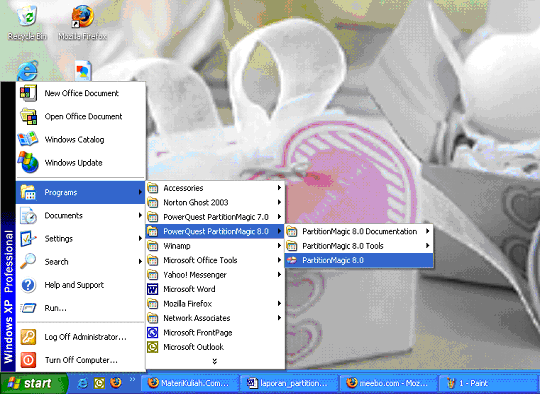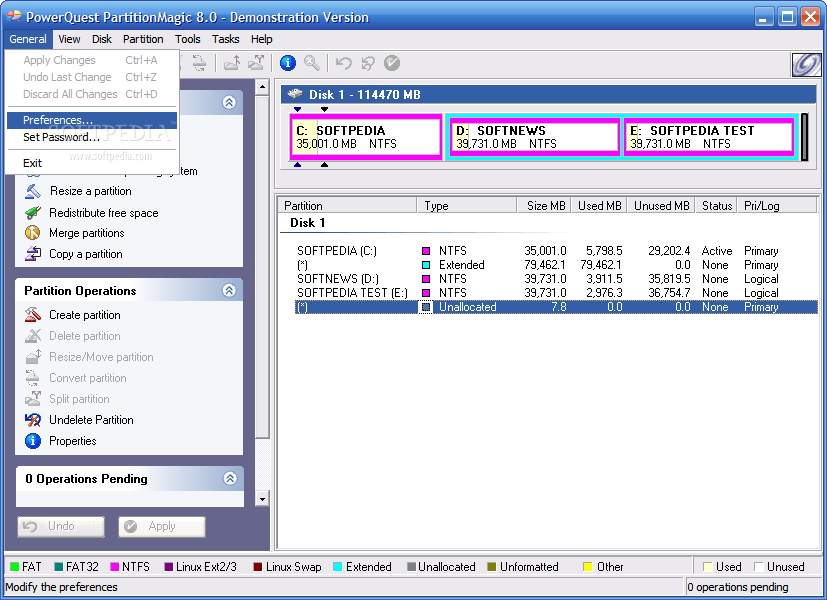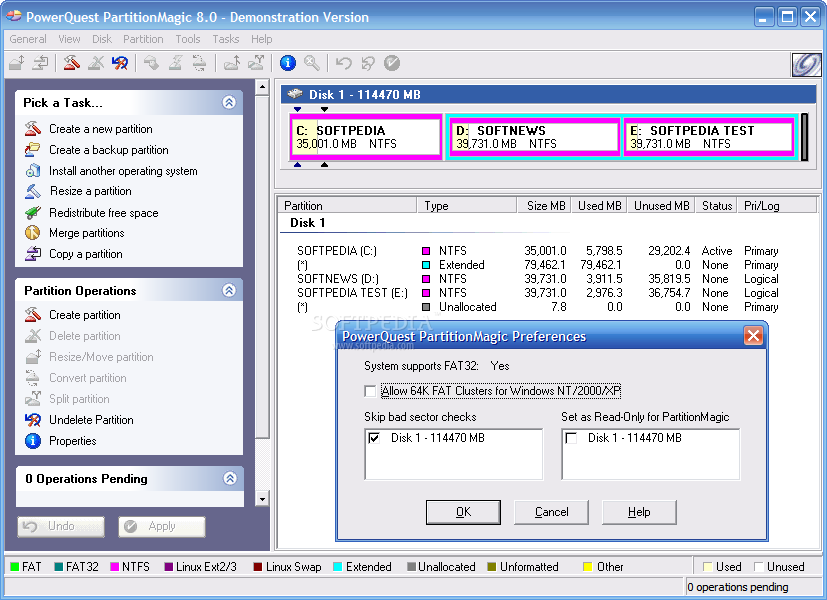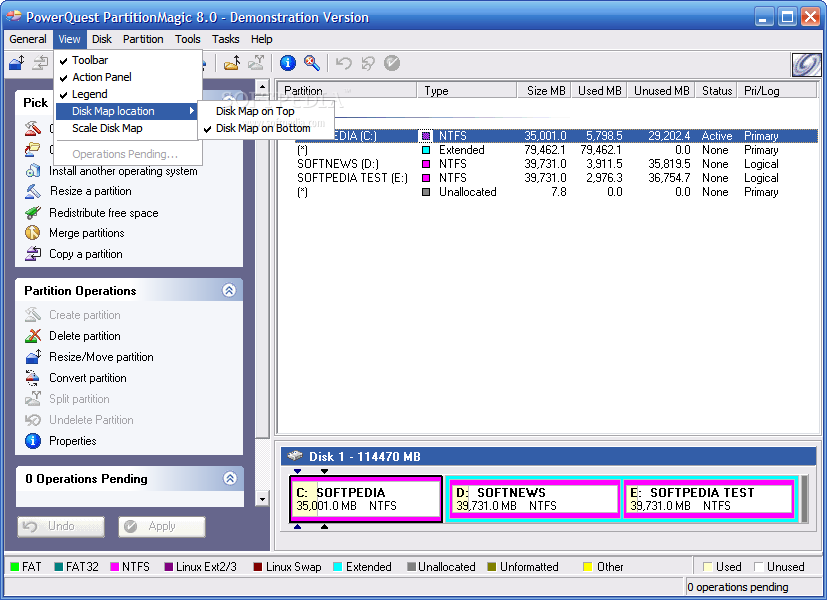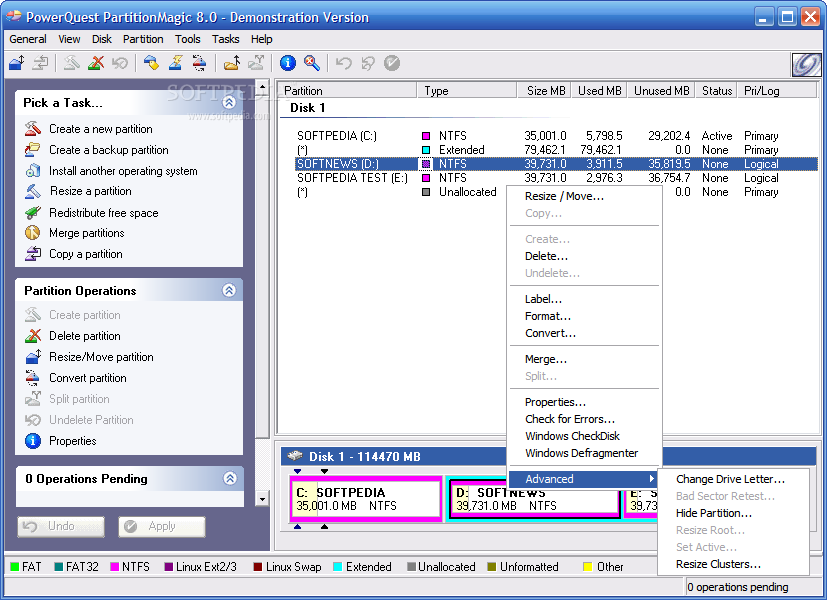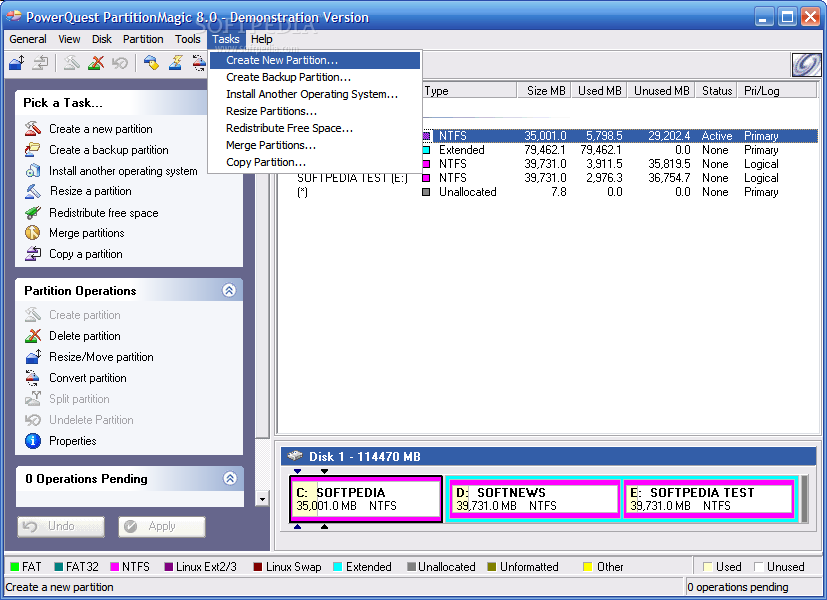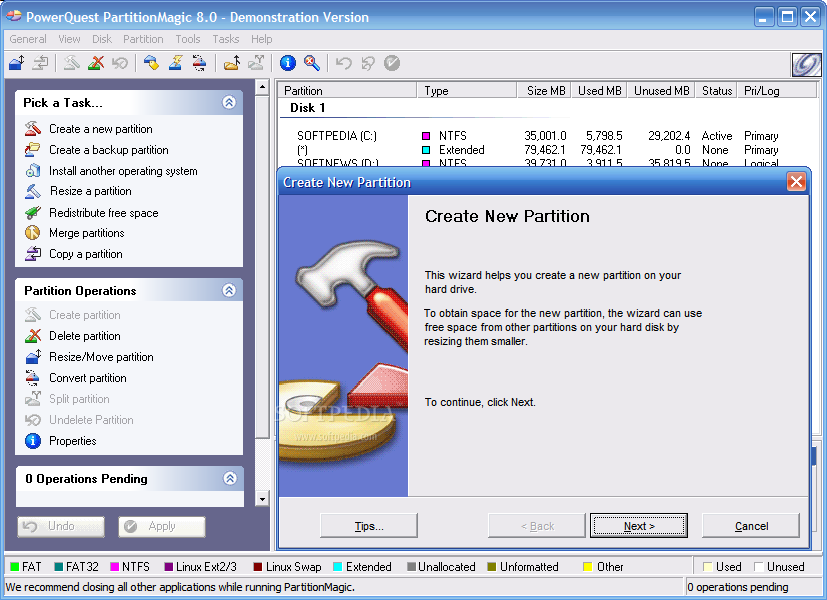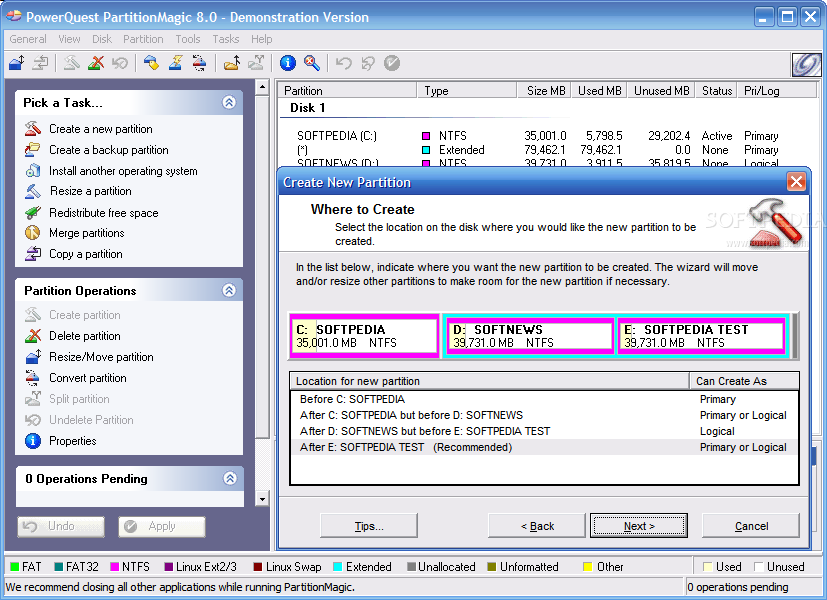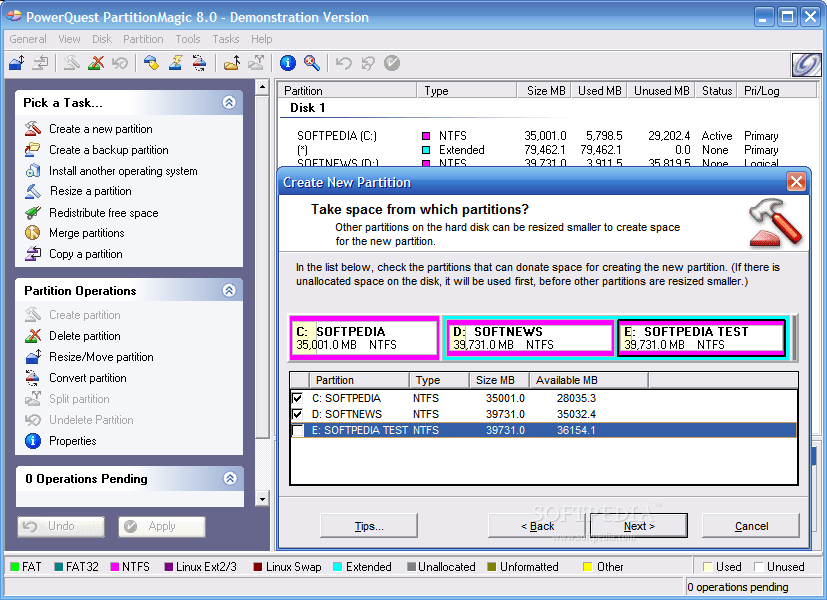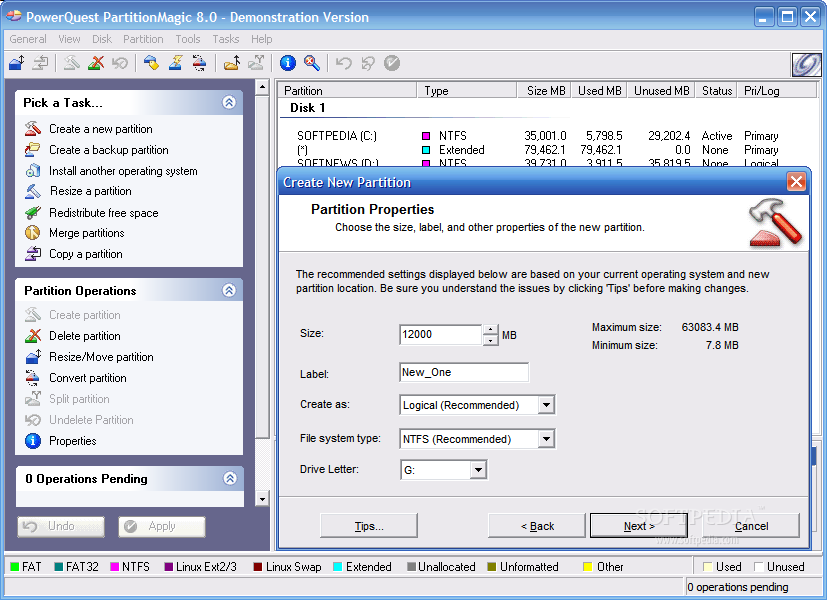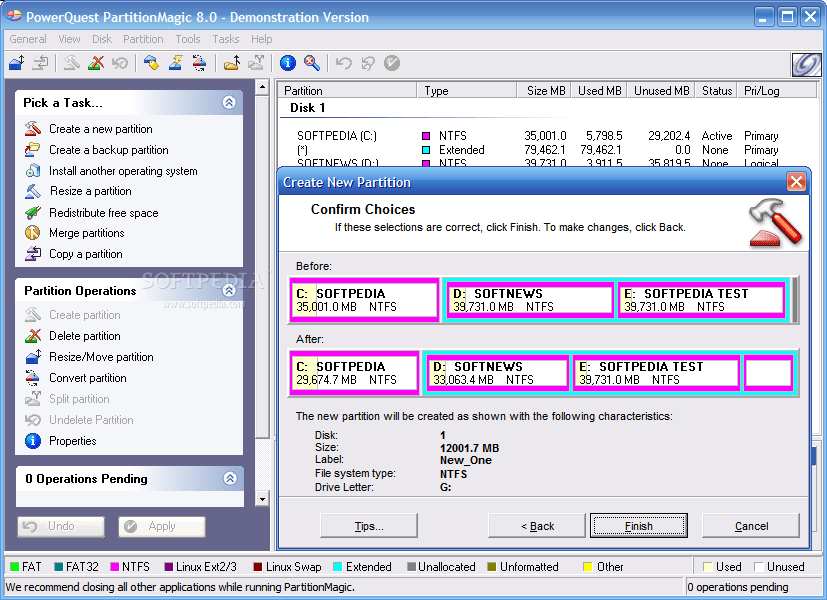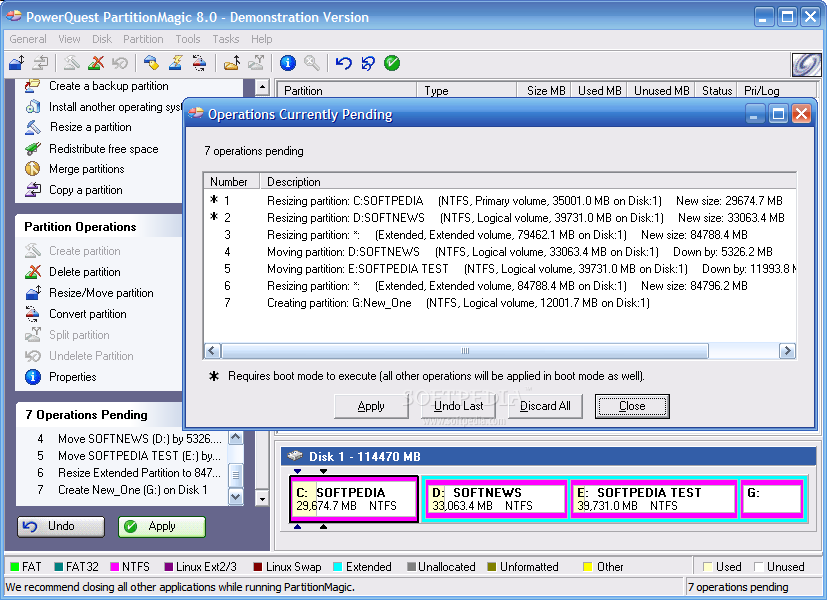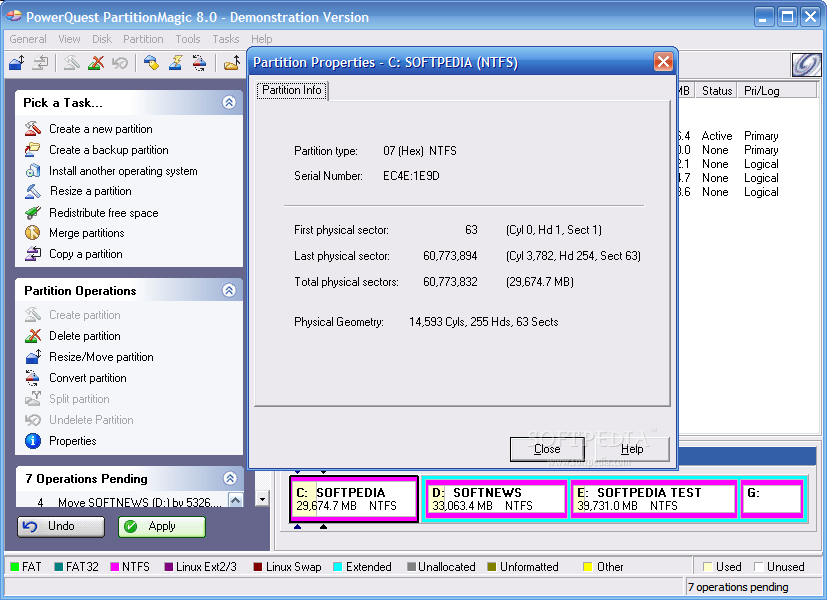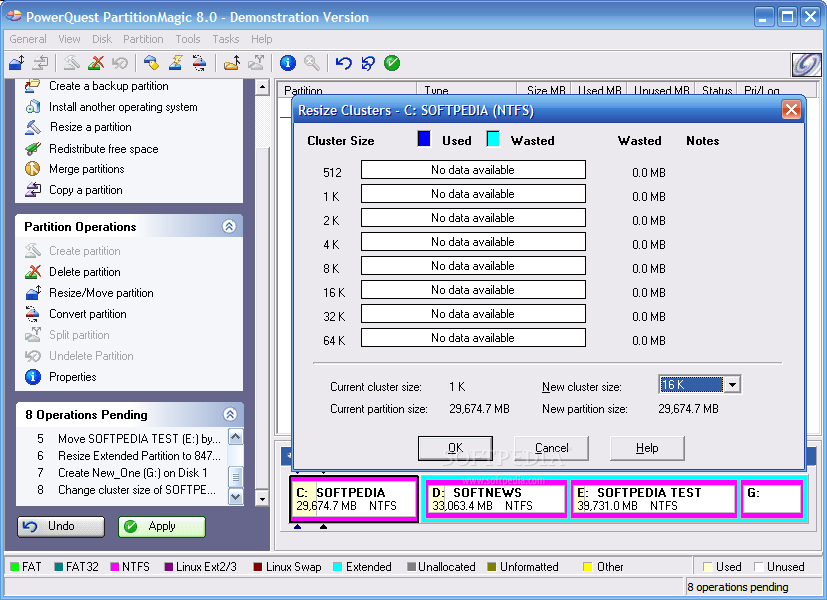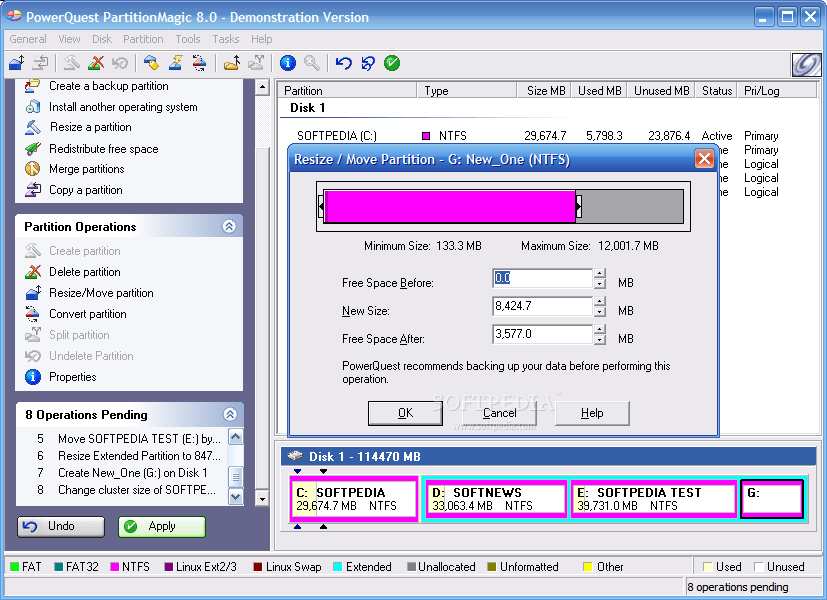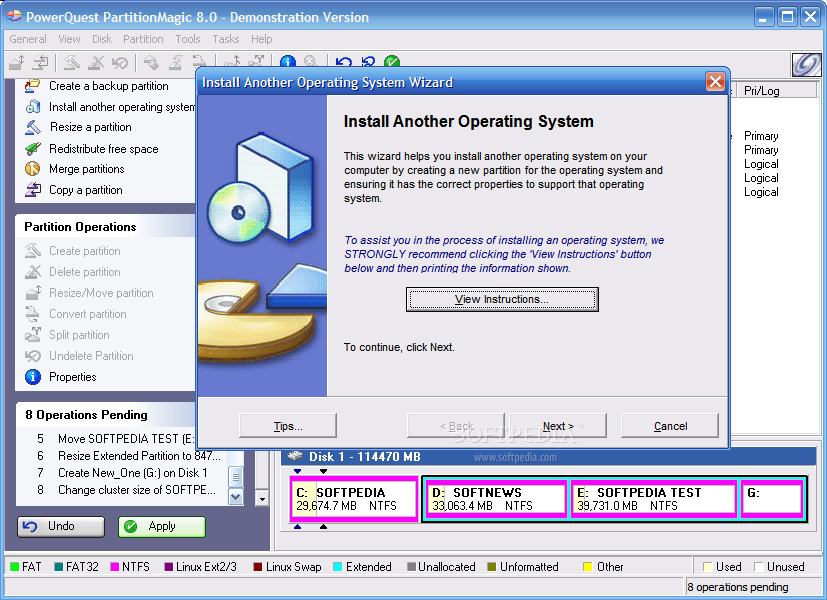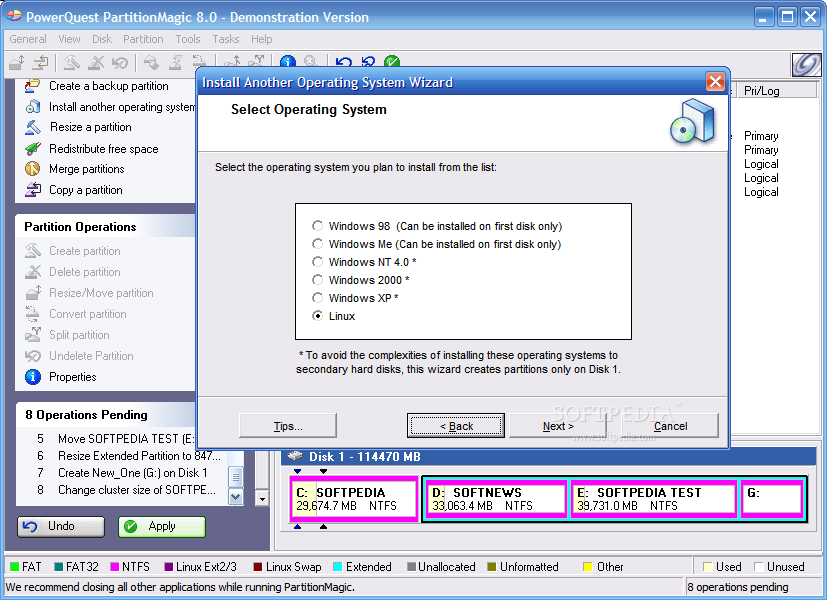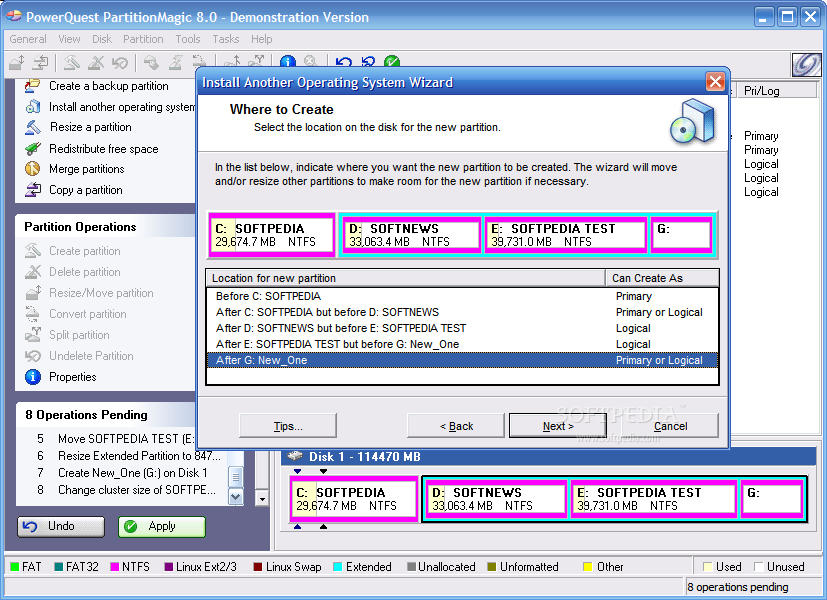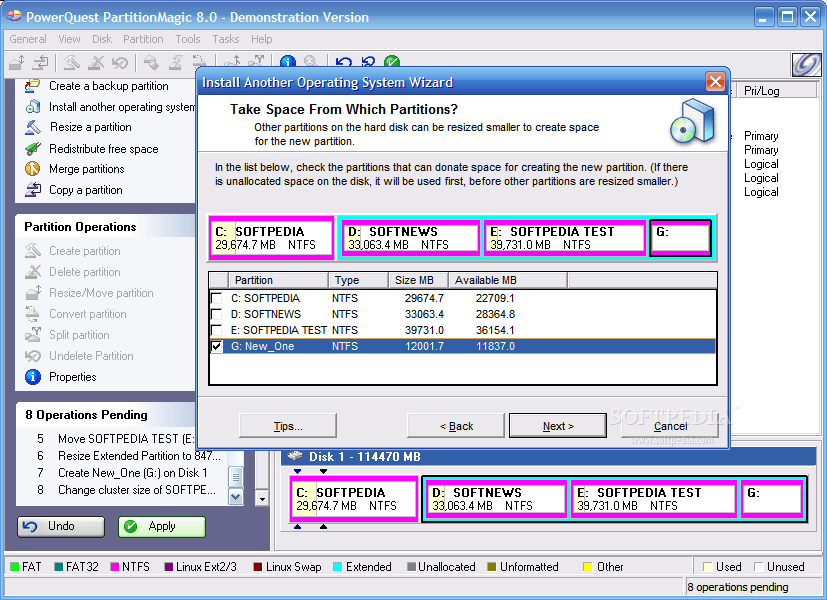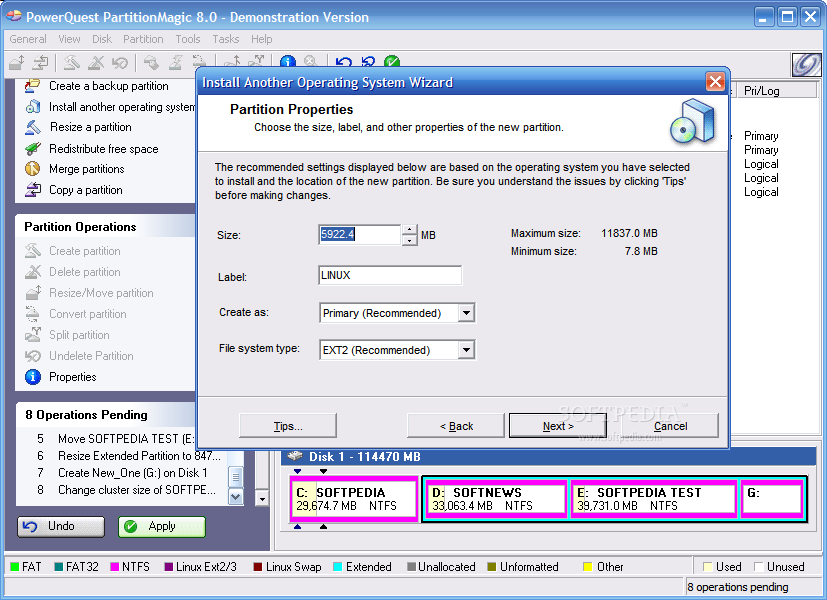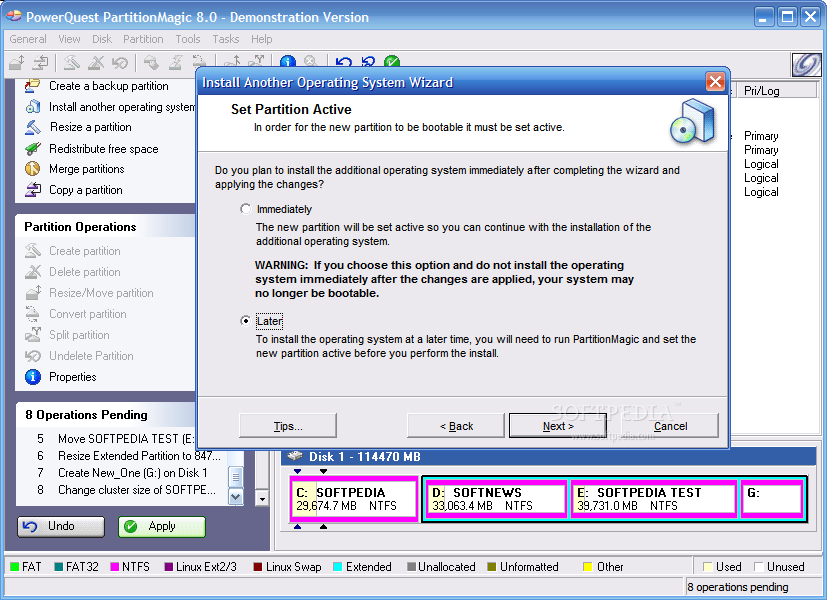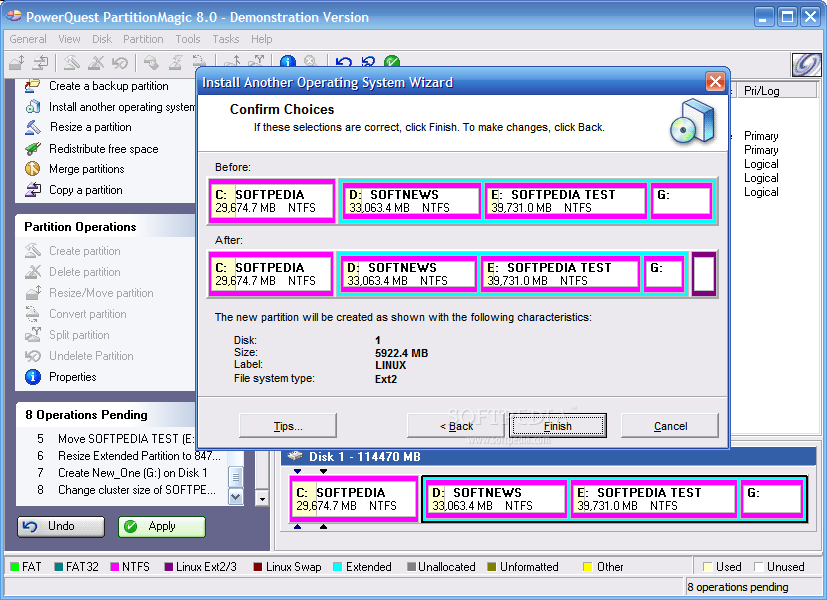sms online gratis
Rabu, 28 Juli 2010
instalasi debian
Langkah-langkah instalasi Linux Debian
LANGKAH I
Persiapan Menginstall Linux (Debian)
Nyalakan komputer, kemudian tekan [delete] untuk masuk ke bios,
Setelah di dalam bios, pilih menu
BIOS FEATURES SETUP
tekan [ENTER]
Setelah itu pilihlah menu Boot Sequence agar menjadi CDROM,C,A
[ESC]
Pilih,
SAVE & EXIT SETUP
tekan [ENTER]
tekan y [ENTER]
Maka komputer akan mulai booting kembali dengan boot sequence pertama ke CDROM.
Masukkan CD debian yang ada kedalam CDROM.
LANGKAH II
Boot dari CD
Setelah memasukkan CD ke dalam CDROM maka tinggal tunggu CD boot.
Setelah komputer boot ke CD, akan muncul tampilan sebagai berikut:
Welcome to Deal
This is debian ...........................................
..........................................................
boot:_ [ENTER]
LANGKAH III
Pilihan Awal Penginstallan
Setelah itu komputer akan loading...
Tunggu sampai muncul tulisan sebagai berikut:
' Choose The Language '
Pilih bahasa (disarankan bahasa inggris - en). [ENTER]
' Choose Language Variant '
Pilih ' English (United States) ' [ENTER].
' Relase Notes '
Pilih [ENTER].
' Debian GNU/LINUX Installation Main Menu '
Akan ada macam-macam pilihan didalam kotak dengan bagian yang di highlight
pada pilihan yang paling atas dengan tulisan,
Next : Configure the Keyboard
tekan [ENTER].
' Select a Keyboard '
Akan ada macam-macam pilihan didalam kotak dengan bagian yang di highlight
pilih,
qwerty/us : U.S. English (QWERTY)
[ENTER]
LANGKAH IV
Menentukan Partisi Hardisk
' Debian GNU/LINUX Installation Main Menu '
Akan ada macam-macam pilihan didalam kotak dengan bagian yang di highlight
pada pilihan yang paling atas dengan tulisan,
Next : Initialize and Activate a Swap Partition
pilih,
Previous: Partition a Hard Disk
[ENTER]
' Select Disk Drive '
pilih,
/dev/hda
[ENTER]
' Lilo Limitations '
[ENTER]
' Note on additional space for the ReiserFS Journal '
[ENTER]
Akan muncul tampilan partisi yang ada pada hard Disk hda, dengan informasi ini anda akan mengetahui letak partisi swap dan letak partisi tempat anda akan meletakkan '/' (root).
pilih [ Quit ]
dengan menggerakan/menekan panah kearah kanan. [ENTER]
LANGKAH V
Menginisialisasi Partisi Swap
' Debian GNU/LINUX Installation Main Menu '
Akan ada macam-macam pilihan didalam kotak dengan bagian yang di highlight pada pilihan yang paling atas dengan tulisan,
Next : Initialize and Activate a Swap Partition
[ENTER]
' Scan for Bad Blocks? '
pilih [ENTER]
' Are You Sure? '
pilih [ENTER]
LANGKAH VI
Memilih jenis File System pada Partisi Linux
' Debian GNU/LINUX Installation Main Menu '
Akan ada macam-macam pilihan didalam kotak dengan bagian yang di highlight
pada pilihan yang paling atas dengan tulisan,
Next : Initialize a Linux Partition
[ENTER]
' Choose Filesystem Type '
Terdapat 3 pilihan pada kotak, pilih,
Ext3 : Next Generation of Ext2, a journaling filesystem
[ENTER]
' Select Partition '
Pilih partisi yang akan dijadikan "Ext3"
Terdapat 3 pilihan pada kotak, pilih,
/dev/hda2 : Linux native
[ENTER]
' Scan for Bad Blocks? '
pilih [ENTER]
' Are You Sure? '
Perhatikan baik-baik apakah benar yang anda pilih /dev/hda2 sebagai "Ext3" kalau sudah benar
pilih [ENTER]
' Mount as the Root Filesystem? '
pilih [ENTER]
LANGKAH VII
Menginstall Kernel dan Modulnya
' Debian GNU/LINUX Installation Main Menu '
Akan ada macam-macam pilihan didalam kotak dengan bagian yang di highlight pada pilihan yang paling atas dengan tulisan,
Next : Install kernel and Driver Modules
[ENTER]
' Select Installation Medium '
pilih,
cdrom : CD-ROM drive
[ENTER]
' Please insert the CD-ROM '
pilih [ENTER]
' Please Wait '
' Select Archive path '
Pilih directory tempat menginstall kernel.
/instmnt/dists/woody/main/disks-i386/current
[ENTER]
' Please Wait '
LANGKAH VIII
Memilih Driver
' Debian GNU/LINUX Installation Main Menu '
Akan ada macam-macam pilihan didalam kotak dengan bagian yang di highlight
pada pilihan yang paling atas dengan tulisan,
Next : Configure Device Driver Modules
[ENTER]
' Note about loaded drivers '
pilih, [ENTER]
' Select Category '
Akan tampil pilihan-pilihan module yang akan di pilih,
1. Pilih ' kernel/drivers/input Input Devices. ' [ENTER]
' Select kernel/driver/input modules '
pilih,
' kebdev - Keyboard support ' [ENTER]
' kebdev '
pilih, [ENTER]
' Enter Command-Line Argumens '
Tidak perlu diisi apa-apa.
[ENTER]
pilih,
' mousedev - Mouse support ' [ENTER]
' mousedev '
pilih, [ENTER]
' Enter Command-Line Argumens '
Tidak perlu diisi apa-apa.
[ENTER]
Pilih ' Exit Finish Return to previous menu. ' [ENTER]
2. Pilih ' kernel/drivers/net Drivers for network interface cards ' [ENTER]
' Select kernel/drivers/net modules '
carilah ' eepro100 ' [ENTER]
' eepro100 '
pilih, [ENTER]
atau bila gagal bisa coba bonding
' Enter Command-Line Argumens '
Tidak perlu diisi apa-apa. [ENTER]
Pilih ' Exit Finish Return to previous menu. ' [ENTER]
3. Pilih ' kernel/fs/msdos
MS-DOS file system ' [ENTER]
' Select kernel/fs/msdos modules '
pilih, ' msdos - PC BIOS ' [ENTER]
' msdos '
pilih, [ENTER]
' Enter Command-Line Argumens '
Tidak perlu diisi apa-apa.
[ENTER]
Pilih ' Exit Finish Return to previous menu. ' [ENTER]
4. Pilih ' kernel/arch/1386/kernel i386-base drivers. ' [ENTER]
pilih, ' apm ' [ENTER]
' apm '
pilih, [ENTER]
' Enter Command-Line Argumens '
Tidak perlu diisi apa-apa.
[ENTER]
pilih, ' cpuid ' [ENTER]
' cpuid '
pilih, [ENTER]
' Enter Command-Line Argumens '
Tidak perlu diisi apa-apa.
[ENTER]
Pilih ' Exit Finish Return to previous menu. ' [ENTER]
Pilih, ' Exit ' [ENTER]
LANGKAH IX
Mengkonfigurasi Jaringan
' Debian GNU/LINUX Installation Main Menu '
Akan ada macam-macam pilihan didalam kotak dengan bagian yang di highlight
pada pilihan yang paling atas dengan tulisan,
Next : Configure the network
[ENTER]
' Choose The Hostname '
Ganti tulisan ' Debian ' dengan ' LAB-OS-27-*** '
*** diganti dengan nomor komputer.
[ENTER]
' Automatic Network Configuration '
pilih, [ENTER]
' Choose the IP Address '
Ganti tulisan default-nya dengan ' 152.118.27.*** '
*** diganti dengan nomor komputer.
[ENTER]
' Choose Network Mask '
Tidak usah diganti.
[ENTER]
' What is your IP gateaway address? '
152.118.27.1
[ENTER]
' Choose Domain Name '
Tulis ' cs.ui.ac.id '
[ENTER]
' Choose the DNS Server Addresses '
Ganti dengan ' 152.118.24.2 '
[ENTER]
LANGKAH X
Menginstall Base System
' Debian GNU/LINUX Installation Main Menu '
Akan ada macam-macam pilihan didalam kotak dengan bagian yang di
highlight pada pilihan yang paling atas dengan tulisan,
Next : Install the base system
[ENTER]
' Select Installation Medium '
pilih,
' cdrom : CD-ROM drive '
[ENTER]
' Please insert the CD-ROM '
pilih, [ENTER]
' Select Archive path '
Pilih directory untuk menginstall base sistem.
/instmnt
[ENTER]
' Installing Base System, please wait '
Tunggulah sampai selesai menginstall.
LANGKAH XI
Membuat System Menjadi Bootable
' Debian GNU/LINUX Installation Main Menu '
Akan ada macam-macam pilihan didalam kotak dengan bagian yang di highlight
pada pilihan yang paling atas dengan tulisan,
Next : Make System Bootable
[ENTER]
' When should the LILO boot loader be installed ? '
Pilih,
/dev/hda : Install LILO in the MBR (use this if unsure).
[ENTER]
' Other bootable partitions '
Pilih,
Include Put all into the menu.
[ENTER]
' Securing LILO '
[ENTER]
LANGKAH XII
Membuat Boot Floppy
' Debian GNU/LINUX Installation Main Menu '
Akan ada macam-macam pilihan didalam kotak dengan bagian yang di highlight
pada pilihan yang paling atas dengan tulisan,
Next : Make a Boot Floppy
Masukkan disket(dalam keadaan baik)ke dalam floppy disk
[ENTER]
' Change Disk '
[ENTER]
Tunggulah sementara sedang membuat boot floppy
LANGKAH XIII
Mereboot Komputer
' Debian GNU/LINUX Installation Main Menu '
Akan ada macam-macam pilihan didalam kotak dengan bagian yang di highlight
pada pilihan yang paling atas dengan tulisan,
Next : Reboot The System
[ENTER]
' Reboot The System? '
Pilih,
Yes [ENTER]
Kemudian keluarkan disket dari floppy disk, sementara komputer sedang reboot.
Keluarkanlah cd deal dari cdrom.
Tunggu sampai muncul lilo boot seperti dibawah ini,
Linux
WIN/Dos
Pilih Linux [ENTER]
LANGKAH XIV
Konfigurasi System Debian
Kemudian akan masuk ke tampilan seperti dibawah ini :
' Debian System Configuration '
[ENTER]
' TimeZone Configuration '
Is the hardware clock set to GMT
Pilih,
[ENTER]
What area do you life in?
Pilih,
Asia [ENTER]
Select a city or time zone:
Pilih,
Jakarta [ENTER]
' Password setup '
Shall I enable md5 passwords?
Pilih,
[ENTER]
Shall I enable shadow passwords?
Pilih,
[ENTER]
Enter a password for the root:
Isi saja dengan 12345
[ENTER]
Re-enter password to verify:
Isi lagi dengan 12345
[ENTER]
Shall I create a normal user account now?
Pilih,
[ENTER]
' Debian System Configuration '
Shall I remove the pcmcia packages?
Pilih,
[ENTER]
Do you want to user a PPP connection to install the system.
Pilih,
[ENTER]
' Apt Configuration '
Choose the method apt should user to access to Debian archive:
Pilih,
cdrom [ENTER]
Masukkan cd deal ke dalam cdrom.
Enter CD ROM device file:
/dev/cdrom [ENTER]
Scan another CD?
pilih [ENTER]
Add another apt source?
pilih [ENTER]
Use security updates from security.debian.org?
pilih [ENTER]
Run tasksel?
pilih [ENTER]
Run dselect?
pilih [ENTER]
Run dselect?
pilih, [ENTER]
Tunggu sementara sedang mengkonfigurasi paket apa saja yang akan diambil,
sampai ada tulisan seperti di bawah ini :
Do you want to continue? [Y/n]
Ketikan y [ENTER]
Do you want to erase any previous downloaded.deb files? [Y/n]
Ketik,
y [ENTER]
Please enter to continue
[ENTER]
I can do .....
[---Please return---]
[ENTER]
You must choose one of the options below:
Enter value (default='1', 'x' to restart):
Ketik,
5 [ENTER]
'Debian System Configuration '
Have fun !
Thank you for choosing Debian.
[ENTER]
LANGKAH XV
Login
Nanti akan muncul pesan seperti dibawah ini:
LAB-OS-27-**** login :
(**** sesuai dengan komputer tempat anda menginstall)
Coba masukkan login root dan passwordnya.
Setelah itu kita akan mencoba menginstall paket.
Cara menginstallnya adalah dengan cara sebagai berikut:
ketik perintah ini di console:
apt-get install "nama paket" [ENTER]
Sebagai contoh kita akan mencoba menginstall lynx.
Jadi yang harus diketikkan adalah sebagai berikut :
apt-get install lynx [ENTER]
Do you want to continue? [Y/n]
ketikan y [ENTER]
Setelah selesai menginstall lynx coba ketikkan perintah ini di console :
lynx kambing.vlsm.org [ENTER]
Jika berhasil masuk ke halaman kambing.vlsm.org berarti anda berhasil.
Selamat menggunakan Debian!
Selamat mencoba di rumah!
Copyright (C) 2003 (Hak Cipta) IKI-20230/80230.
Diizinkan untuk melakukan penyalinan utuh serta mendistribusikan seluruh berkas pada segala macam media, dengan ketentuan menyertakan nota hak cipta ini.
2. pengertian Bootloader dan cara instalasinya
Bootloader adalah aplikasi pertama yang dijalankan bios sesaat setelah booting. Bootloader akan meload kernel yang menjalankan sistem operasi.
Dalam beberapa sistem, terdapat bootloader yang berbeda. Bootloader Windows, berbeda dengan Bootloader Linux, Berbeda juga dengan bootloader BSD.
Cara instalasi boot loader
ALAMAT LAYOUT FACEBOOK
SKEMA IP ADDRESS
IP Address terdiri 32 bits.
Terbagi menjadi dua bagian Bagian networkID dan Bagian HostID, hal ini tergantung dari subnetmask (akan dibicarakan lebih lanjut).
32 bit dibagi menjadi 4 bagian setiap bagian terdiri dari 8 bit.
Untuk kemudahan dikonversi menjadi desimal.
Netmask
Pada Pengalamatan Logik, selain butuh nomor IP dibutuhkan netmask atau subnetmask.
Netmask besarnya sama dengan nomor IP yaitu 32 bit.
Ada tiga pengelompokan besar subnet mask :
255.0.0.0
255.255.0.0
255.255.255.0.
Hal tadi biasa disebut class, dikenal tiga class :
Class A, adalah semua nomor IP yang mempunyai subnetmask 255.0.0.0
Class B, adalah semua nomor IP yang mempunyai subnetmask 255.255.0.0
Class C, adalah semua nomor IP yang mempunyai subnetmask 255.255.255.0
IP Dan Netmask
Pengalamatan Logik merupakan Gabungan antara IP dan Netmask
Penulisan biasanya sbb :
IP : 202.95.151.129
Netmask : 255.255.255.0
Perhitungan antara IP dan Netmask akan menghasilkan NetworkID
IP Addresses
Terdiri dari 2 bagian:
Nomor network, Biasa disebut NetworkID (NetId)
Dalam satu jaringan NetID untuk semua jaringan sama
Nomor host (HostId)
Ini yang biasa disebut IP Address, dalam satu jaringan tidak ada yang nomor IP-nya sama
Network ID atau Porsi Network
Host/Komputer pada sebuah jaringan pada dasarnya hanya bisa berkomunikasi secara langsung dengan perangkat yang satu jaringan dengan komputer tersebut. NetID harus sama.
Subnet mask yang menentukan NetworkID dan yang mana sebagai porsi nomor komputer/host
Biasanya semua yang bernilai 0 pada pengalamatan jaringan itulah yang disebut NetworkID (Tapi tidak selalu)
Peralatan jaringan layer 3, Routers menggunakan NetworkID ketika dia butuh untuk memforward data ke Jaringan yang lain
Penggunaan Subnet Mask
Subnet mask sebenarnya merupakan alat yang dipakai untuk melihat dalam IP address mana bagian dari NetID dan HostID.
Untuk melihat NetID pada jaringan kita lakukan operasi AND antara Netmask dan IP Address
Misal :
10.252.240.6 Netmask 2155.255.255.0
Konversi menjadi biner dan AND-kan
00001010.11111100.11110000.00000110
11111111.11111111.11111111.00000000 AND
00001010.11111100.11110000.00000000
Jadi NetID kita adalah 10.252.240.0
Dalam satu jaringan NetID akan sama
Pembagian Subnet Mask
Class A, adalah semua nomor IP yang mempunyai subnetmask 255.0.0.0
Class B, adalah semua nomor IP yang mempunyai subnetmask 255.255.0.0
Class C, adalah semua nomor IP yang mempunyai subnetmask 255.255.255.0
IP ADDRESS DAN NETMASK
1.Pendahuluan
IP address digunakan sebagai alamat dalam hubungan antar host di internet sehingga merupakan sebuah sistem komunikasi yang universal karena merupakan metode pengalamatan yang telah diterima di seluruh dunia. Dengan menentukan IP address berarti kita telah memberikan identitas yang universal bagi setiap interadce komputer. Jika suatu komputer memiliki lebih dari satu interface (misalkan menggunakan dua ethernet) maka kita harus memberi dua IP address untuk komputer tersebut masing-masing untuk setiap interfacenya.
2.Format IP Address
IP address terdiri dari bilangan biner 32 bit yang dipisahkan oleh tanda titik setiap 8 bitnya. Tiap 8 bit ini disebut sebagai oktet. Bentuk IP address dapat dituliskan sebagai berikut :
xxxxxxxx.xxxxxxxx.xxxxxxxx.xxxxxxxx
Jadi IP address ini mempunyai range dari 00000000.00000000.00000000.00000000 sampai 11111111.11111111.11111111.11111111. Notasi IP address dengan bilangan biner seperti ini susah untuk digunakan, sehingga sering ditulis dalam 4 bilangan desimal yang masing-masing dipisahkan oleh 4 buah titik yang lebih dikenal dengan “notasi desimal bertitik”. Setiap bilangan desimal merupakan nilai dari satu oktet IP address. Contoh hubungan suatu IP address dalam format biner dan desimal :
Format IP Address
3.Pembagian Kelas IP Address
Jumlah IP address yang tersedia secara teoritis adalah 255x255x255x255 atau sekitar 4 milyar lebih yang harus dibagikan ke seluruh pengguna jaringan internet di seluruh dunia. Pembagian kelas-kelas ini ditujukan untuk mempermudah alokasi IP Address, baik untuk host/jaringan tertentu atau untuk keperluan tertentu.
IP Address dapat dipisahkan menjadi 2 bagian, yakni bagian network (net ID) dan bagian host (host ID). Net ID berperan dalam identifikasi suatu network dari network yang lain, sedangkan host ID berperan untuk identifikasi host dalam suatu network. Jadi, seluruh host yang tersambung dalam jaringan yang sama memiliki net ID yang sama. Sebagian dari bit-bit bagian awal dari IP Address merupakan network bit/network number, sedangkan sisanya untuk host. Garis pemisah antara bagian network dan host tidak tetap, bergantung kepada kelas network. IP address dibagi ke dalam lima kelas, yaitu kelas A, kelas B, kelas C, kelas D dan kelas E. Perbedaan tiap kelas adalah pada ukuran dan jumlahnya. Contohnya IP kelas A dipakai oleh sedikit jaringan namun jumlah host yang dapat ditampung oleh tiap jaringan sangat besar. Kelas D dan E tidak digunakan secara umum, kelas D digunakan bagi jaringan multicast dan kelas E untuk keprluan eksperimental. Perangkat lunak Internet Protocol menentukan pembagian jenis kelas ini dengan menguji beberapa bit pertama dari IP Address. Penentuan kelas ini dilakukan dengan cara berikut :
Bit pertama IP address kelas A adalah 0, dengan panjang net ID 8 bit dan panjang host ID 24 bit. Jadi byte pertama IP address kelas A mempunyai range dari 0-127. Jadi pada kelas A terdapat 127 network dengan tiap network dapat menampung sekitar 16 juta host (255x255x255). IP address kelas A diberikan untuk jaringan dengan jumlah host yang sangat besar, IP kelas ini dapat dilukiskan pada gambar berikut ini:
IP address kelas A
Dua bit IP address kelas B selalu diset 10 sehingga byte pertamanya selalu bernilai antara 128-191. Network ID adalah 16 bit pertama dan 16 bit sisanya adalah host ID sehingga kalau ada komputer mempunyai IP address 167.205.26.161, network ID = 167.205 dan host ID = 26.161. Pada. IP address kelas B ini mempunyai range IP dari 128.0.xxx.xxx sampai 191.155.xxx.xxx, yakni berjumlah 65.255 network dengan jumlah host tiap network 255 x 255 host atau sekitar 65 ribu host.
IP address kelas B
IP address kelas C mulanya digunakan untuk jaringan berukuran kecil seperti LAN. Tiga bit pertama IP address kelas C selalu diset 111. Network ID terdiri dari 24 bit dan host ID 8 bit sisanya sehingga dapat terbentuk sekitar 2 juta network dengan masing-masing network memiliki 256 host.
IP address kelas C
IP address kelas D digunakan untuk keperluan multicasting. 4 bit pertama IP address kelas D selalu diset 1110 sehingga byte pertamanya berkisar antara 224-247, sedangkan bit-bit berikutnya diatur sesuai keperluan multicast group yang menggunakan IP address ini. Dalam multicasting tidak dikenal istilah network ID dan host ID.
IP address kelas E tidak diperuntukkan untuk keperluan umum. 4 bit pertama IP address kelas ini diset 1111 sehingga byte pertamanya berkisar antara 248-255.
Sebagai tambahan dikenal juga istilah Network Prefix, yang digunakan untuk IP address yang menunjuk bagian jaringan.Penulisan network prefix adalah dengan tanda slash “/” yang diikuti angka yang menunjukkan panjang network prefix ini dalam bit. Misal untuk menunjuk satu network kelas B 167.205.xxx.xxx digunakan penulisan 167.205/16. Angka 16 ini merupakan panjang bit untuk network prefix kelas B.
4.Address Khusus
Selain address yang dipergunakan untuk pengenal host, ada beberapa jenis address yang digunakan untuk keperluan khusus dan tidak boleh digunakan untuk pengenal host. Address tersebut adalah:
Network Address. Address ini digunakan untuk mengenali suatu network pada jaringan Internet. Misalkan untuk host dengan IP Address kelas B 167.205.9.35. Tanpa memakai subnet (akan diterangkan kemudian), network address dari host ini adalah 167.205.0.0. Address ini didapat dengan membuat seluruh bit host pada 2 segmen terakhir menjadi 0. Tujuannya adalah untuk menyederhanakan informasi routing pada Internet. Router cukup melihat network address (167.205) untuk menentukan ke router mana datagram tersebut harus dikirimkan. Analoginya mirip dengan dalam proses pengantaran surat, petugas penyortir pada kantor pos cukup melihat kota tujuan pada alamat surat (tidak perlu membaca selutuh alamat) untuk menentukan jalur mana yang harus ditempuh surat tersebut.
Broadcast Address. Address ini digunakan untuk mengirim/menerima informasi yang harus diketahui oleh seluruh host yang ada pada suatu network. Seperti diketahui, setiap datagram IP memiliki header alamat tujuan berupa IP Address dari host yang akan dituju oleh datagram tersebut. Dengan adanya alamat ini, maka hanya host tujuan saja yang memproses datagram tersebut, sedangkan host lain akan mengabaikannya. Bagaimana jika suatu host ingin mengirim datagram kepada seluruh host yang ada pada networknya ? Tidak efisien jika ia harus membuat replikasi datagram sebanyak jumlah host tujuan. Pemakaian bandwidth akan meningkat dan beban kerja host pengirim bertambah, padahal isi datagram-datagram tersebut sama. Oleh karena itu, dibuat konsep broadcast address. Host cukup mengirim ke alamat broadcast, maka seluruh host yang ada pada network akan menerima datagram tersebut. Konsekuensinya, seluruh host pada network yang sama harus memiliki broadcast address yang sama dan address tersebut tidak boleh digunakan sebagai IP Address untuk host tertentu.
Jadi, sebenarnya setiap host memiliki 2 address untuk menerima datagram : pertama adalah IP Addressnya yang bersifat unik dan kedua adalah broadcast address pada network tempat host tersebut berada.
Broadcast address diperoleh dengan membuat bit-bit host pada IP Address menjadi 1. Jadi, untuk host dengan IP address 167.205.9.35 atau 167.205.240.2, broadcast addressnya adalah 167.205.255.255 (2 segmen terakhir dari IP Address tersebut dibuat berharga 11111111.11111111, sehingga secara desimal terbaca 255.255). Jenis informasi yang dibroadcast biasanya adalah informasi routing.
Multicast Address. Kelas address A, B dan C adalah address yang digunakan untuk komunikasi antar host, yang menggunakan datagram-datagram unicast. Artinya, datagram/paket memiliki address tujuan berupa satu host tertentu. Hanya host yang memiliki IP address sama dengan destination address pada datagram yang akan menerima datagram tersebut, sedangkan host lain akan mengabaikannya. Jika datagram ditujukan untuk seluruh host pada suatu jaringan, maka field address tujuan ini akan berisi alamat broadcast dari jaringan yang bersangkutan. Dari dua mode pengiriman ini (unicast dan broadcast), muncul pula mode ke tiga. Diperlukan suatu mode khusus jika suatu host ingin berkomunikasi dengan beberapa host sekaligus (host group), dengan hanya mengirimkan satu datagram saja. Namun berbeda dengan mode broadcast, hanya host-host yang tergabung dalam suatu group saja yang akan menerima datagram ini, sedangkan host lain tidak akan terpengaruh. Oleh karena itu, dikenalkan konsep multicast. Pada konsep ini, setiap group yang menjalankan aplikasi bersama mendapatkan satu multicast address. Struktur kelas multicast address dapat dilihat pada Gambar berikut.
Struktur IP Address Kelas Multicast Address
Untuk keperluan multicast, sejumlah IP Address dialokasikan sebagai multicast address. Jika struktur IP Address mengikuti bentuk 1110xxxx.xxxxxxxx.xxxxxxxx.xxxxxxxx (bentuk desimal 224.0.0.0 sampai 239.255.255.255), maka IP Address merupakan multicast address. Alokasi ini ditujukan untuk keperluan group, bukan untuk host seperti pada kelas A, B dan C. Anggota group adalah host-host yang ingin bergabung dalam group tersebut. Anggota ini juga tidak terbatas pada jaringan di satu subnet, namun bisa mencapai seluruh dunia. Karena menyerupai suatu backbone, maka jaringan muticast ini dikenal pula sebagai Multicast Backbone (Mbone).
5.Aturan Dasar Pemilihan network ID dan host ID
Berikut adalah aturan-aturan dasar dalam menentukan network ID dan host ID yang digunakan :
Network ID tidak boleh sama dengan 127
Network ID 127 secara default digunakan sebagai alamat loopback yakni IP address yang digunakan oleh suatu komputer untuk menunjuk dirinya sendiri.
Network ID dan host ID tidak boleh sama dengan 255
Network ID atau host ID 255 akan diartikan sebagai alamat broadcast. ID ini merupakan alamat yang mewakili seluruh jaringan.
Network ID dan host ID tidak boleh sama dengan 0
IP address dengan host ID 0 diartikan sebagai alamat network. Alamat network digunakan untuk menunjuk suatu jaringn bukan suatu host.
Host ID harus unik dalam suatu network.
Dalam suatu network tidak boleh ada dua host yang memiliki host ID yang sama.
6.Subnetting
Untuk beberapa alasan yang menyangkut efisiensi IP Address, mengatasi masalah topologi network dan organisasi, network administrator biasanya melakukan subnetting. Esensi dari subnetting adalah “memindahkan” garis pemisah antara bagian network dan bagian host dari suatu IP Address. Beberapa bit dari bagian host dialokasikan menjadi bit tambahan pada bagian network. Address satu network menurut struktur baku dipecah menjadi beberapa subnetwork. Cara ini menciptakan sejumlah network tambahan, tetapi mengurangi jumlah maksimum host yang ada dalam tiap network tersebut.
Subnetting juga dilakukan untuk mengatasi perbedaan hardware dan media fisik yang digunakan dalam suatu network. Router IP dapat mengintegrasikan berbagai network dengan media fisik yang berbeda hanya jika setiap network memiliki address network yang unik. Selain itu, dengan subnetting, seorang Network Administrator dapat mendelegasikan pengaturan host address seluruh departemen dari suatu perusahaan besar kepada setiap departemen, untuk memudahkannya dalam mengatur keseluruhan network.
Suatu subnet didefinisikan dengan mengimplementasikan masking bit (subnet mask ) kepada IP Address. Struktur subnet mask sama dengan struktur IP Address, yakni terdiri dari 32 bit yang dibagi atas 4 segmen. Bit-bit dari IP Address yang “ditutupi” (masking) oleh bit-bit subnet mask yang aktif dan bersesuaian akan diinterpretasikan sebagai network bit. Bit 1 pada subnet mask berarti mengaktifkan masking ( on ), sedangkan bit 0 tidak aktif ( off ). Sebagai contoh kasus, mari kita ambil satu IP Address kelas A dengan nomor 44.132.1.20. Ilustrasinya dapat dilihat Tabel berikut :
Subnetting 16 bit pada IP Address kelas A
Dengan aturan standard, nomor network IP Address ini adalah 44 dan nomor host adalah 132.1.20. Network tersebut dapat menampung maksimum lebih dari 16 juta host yang terhubung langsung. Misalkan pada address ini akan akan diimplementasikan subnet mask sebanyak 16 bit 255.255.0.0.( Hexa = FF.FF.00.00 atau Biner = 11111111.11111111.00000000.00000000 ). Perhatikan bahwa pada 16 bit pertama dari subnet mask tersebut berharga 1, sedangkan 16 bit berikutnya 0. Dengan demikian, 16 bit pertama dari suatu IP Address yang dikenakan subnet mask tersebut akan dianggap sebagai network bit. Nomor network akan berubah menjadi 44.132 dan nomor host menjadi 1.20. Kapasitas maksimum host yang langsung terhubung pada network menjadi sekitar 65 ribu host.
Subnet mask di atas identik dengan standard IP Address kelas B. Dengan menerapkan subnet mask tersebut pada satu network kelas A, dapat dibuat 256 network baru dengan kapasitas masing-masing subnet setara network kelas B. Penerapan subnet yang lebih jauh seperti 255.255.255.0 ( 24 bit ) pada kelas A akan menghasilkan jumlah network yang lebih besar ( lebih dari 65 ribu network ) dengan kapasitas masing-masing subnet sebesar 256 host. Network kelas C juga dapat dibagi-bagi lagi menjadi beberapa subnet dengan menerapkan subnet mask yang lebih tinggi seperti untuk 25 bit (255.255.255.128), 26 bit (255.255.255.192), 27 bit ( 255.255.255.224) dan seterusnya.
Subnetting dilakukan pada saat konfigurasi interface. Penerapan subnet mask pada IP Address akan mendefinisikan 2 buah address baru, yakni Network Address dan Broadcast Address. Network address didefinisikan dengan menset seluruh bit host berharga 0, sedangkan broadcast address dengan menset bit host berharga 1. Seperti yang telah dijelasakan pada bagian sebelumnya, network address adalah alamat network yang berguna pada informasi routing. Suatu host yang tidak perlu mengetahui address seluruh host yang ada pada network yang lain. Informasi yang dibutuhkannya hanyalah address dari network yang akan dihubungi serta gateway untuk mencapai network tersebut. Ilustrasi mengenai subnetting, network address dan broadcast address dapat dilihat pada Tabel di bawah. Dari tabel dapat disimpulkan bagaimana nomor network standard dari suatu IP Address diubah menjadi nomor subnet / subnet address melalui subnetting.
IP Address Network Address Standard Subnet Mask Interpretasi Broadcast Address
44.132.1.20 44.0.0.0 255.255.0.0(16 bit) Host 1.20 pada subnet 44.132.0.0 44.132.255.255
81.150.2.3 81.0.0.0 255.255.255.0 (24 bit) Host 3 pada subnet 81.50.2.0 81.50.2.255
167.205.2.100 167.205.0.0 255.255.255.128 (25 bit) Host 100 pada Subnet 167.205.2.0 167.205.2.127
167.205.2. 130 167.205.0.0 255.255.255.192 (26 bit) Host 130 pada subnet 167.205.2.128 167.205.2.191
Beberapa kombinasi IP Address, Netmask dan network number
Subnetting hanya berlaku pada network lokal. Bagi network di luar network lokal, nomor network yang dikenali tetap nomor network standard menurut kelas IP Address.
Kamis, 10 Juni 2010
Menyiapkan perbaikan periferal
1: Menyiapkan perbaikan periferal
Uraian Materi 1
Periferal komputer merupakan peralatan pendukung dari sebuah PC. Terkadang periferal tersebut tidak bekerja sebagaimana fungsinya atau rusak. Untuk itu perlu dilakukan perbaikan pada periferal tersebut. Sebelum melakukan perbaikan, perlu disusun langkah-langkah persiapan perbaikan sebagai berikut :
Mempersiapkan alat-alat bantu yang digunakan untuk perbaikan,
Mendiagnosa kerusakan-kerusakan yang terjadi,
Menemukan bagaimana cara melakukan perbaikan periferal tersebut,
Melakukan perbaikan periferal
Sedangkan untuk melakukan perbaikan periferal, dibutuhkan beberapa alat bantu atau tools-kit sebagai berikut :
Obeng
Tang
Kuas
Kain kering atau tisu dan cairan pembersih
Penyedot debu mini / vacum cleaner
2: Peralatan yang dibutuhkan untuk perbaikan periferal:
Obeng
Obeng merupakan alat yang paling penting dalam melakukan perbaikan periferal. Obeng sangat berguna sekali untuk membongkar dan memasang periferal untuk selanjutnya dilakukan perbaikan. Obeng ada bermacam-macam bentuknya. Mulai dari obeng (+) , obeng (-), serta obeng bintang/kembang. Untuk melakukan perbaikan periferal perlu dipersiapkan obeng dari berbagai ukuran.

Tang
Untuk melakukan perbaikan periferal, digunakan tang cucut dan tang kombinasi. Tang cucut banyak digunakan untuk memegang kepala skrup atau jumper yang kecil.
Kuas
Kuas digunakan untuk membersihkan komponen periferal dari debu dan kotoran-kotoran yang menyebabkan kerusakan. Karena masalah kotoran seringkali menjadi penyebab periferal tidak dapat berfungsi lagi dengan baik.
Penyedot debu mini
Penyedot debu mini fungsinya hampir sama dengan kuas, yaitu untuk menghilangkan kotoran yang menempel pada periferal. Pada ujung penyedot debu mini dilengkapi dengan sikat dengan ukuran yang beragam dimaksudkan untuk disesuaikan luas sempitnya sudut-sudut pada periferal. Alat ini sangat tepat digunakan untuk membersihkan kotoran yang terdapat pada keyboard, fentilasi udara pada monitor dan pada fan.
Kain kering atau tisu dan cairan pembersih
Kain kering atau tisu digunakan untuk membersihkan kotoran yang mungkin sangat sulit untuk dibersihkan dengan memakai kuas atau vacum cleaner. Kotoran atau debu yang sangat tebal dapat menghambat kinerja periferal. Tisu juga dapat digunakan untuk memperlancar aliran tinta pada cartridge printer injek, karena sifatnya yang mudah menyerap cairan. Sedangkan cairan pembersih dapat digunakan untuk membersihkan layar monitor, casing, body monitor, dan body printer.
3: Melakukan perbaikan periferal Uraian Mater.
- Langkah – langkah melakukan perbaikan periferal
Untuk melakukan perbaikan periferal, perlu dilakukan diagnosa awal kerusakan pada periferal tersebut. Kemudian menentukan langkah-langkah perbaikan dengan baik, dan melakukan cek ulang fungsi periferal tersebut untuk melihat hasil perbaikan tersebut.
1. Keyboard
Ada beberapa kerusakan yang kemungkinan terjadi pada keyboard yaitu :
1.Keyboard tidak terdeteksi oleh PC
Kerusakan yang sering terjadi pada keyboard adalah tidak dikenalnya keyboard oleh komputer. Pada saat proses booting, tiba-tiba komputer macet dan muncul pesan kesalahan “Keyboard error or no keyboard present”. Pesan tersebut diartikan bahwa pada saat proses booting, komputer tidak mendeteksi adanya keyboard. Jika terjadi hal seperti tersebut diatas, yang perlu dilakukan adalah :
- Matikan kembali komputer dan cek apakah kabel keyboard telah tertancap dengan benar ke CPU.
- Jika perlu lepas dan tancapkan kembali kabel keyboard tersebut untuk meyakinkan bahwa koneksi sudah tepat.
Jika komputer dihidupkan kembali, dan pesan kesalahan masih muncul, kemungkinan pertama adalah keyboardnya yang rusak.
Coba dengan keyboard yang lain untuk memastikan bahwa keyboardnya yang rusak.
Jika dengan mengganti keyboard pesan kesalahan masih tetap muncul, berarti bukan keyboard yang rusak. Tetapi bisa saja port keyboard di motherbord yang rusak.
2. Tombol keyboard sering macet untuk ditekan, atau tombol keyboard tertekan terus.
2. Mouse
Ada beberapa kerusakan yang sering terjadi pada mouse yaitu :
- Mouse tidak terdeteksi oleh PC
Masalah yang sering terjadi pada mouse adalah mouse tidak dikenal oleh komputer. Pada saat proses booting, komputer memunculkan pesan bahwa windows tidak mendeteksi adanya mouse yang terhubung dengan komputer. Pesan kesalahan tersebut adalah seperti gambar 9 berikut ini :
Analisa pertama sehubungan dengan pesan tersebut adalah kabel mouse tidak terhubung dengan baik. Untuk melakukan perbaikan prosedur yang dilakukan:
Matikan komputer. Cek apakah kabel mouse telah terpasang dengan benar. Jika perlu lepas dan pasangkan kembali mouse tersebut untuk meyakinkan koneksinya. Pada saat melepas dan memasang mouse komputer dalam keadaan mati agar tidak terjadi konsleting.
Setelah itu hidupkan kembali komputer. Apabila pesan kesalahan masih muncul, lakukan analisa selanjutnya.
Analisa kedua adalah kemungkinan rusaknya driver yang menghubungkan sistem dengan mouse. Untuk itu perlu melakukan pendeteksian ulang driver secara otomatis dengan windows melalui device manager.
Langkah yang dilakukan :
Klik kanan My Computer pada desktop windows
Pilih properties>>Hardware>>Device Manager. Maka akan muncul kotak dialog seperti di bawah ini.
Klik mouse tersebut dengan menggunakan keyboard dengan bantuan tombol Tab.
Hapus drive mouse yang lama dengan menggunakan tombol Remove.
Setelah itu restart ulang komputer.
Jika sambungan dan driver mouse sudah benar tetapi ternyata mouse tidak terdeteksi oleh windows, ada kemungkinan mouse rusak. Atau kemudian coba dengan mouse yang lain, apakah terjadi hal yang sama. Apabila masih tetap seperti itu, berarti port PS/2 nya yang rusak.
2. Pointer mouse yang sering meloncat-loncat
Masalah lain yang sering muncul adalah pointer mouse yang meloncat-loncat secara acak sehingga pemakai kesulitan untuk menggunakan mouse secara tepat dan presisi.
Pada kondisi ini, kemungkinan yang paling besar disebabkan karena kotornya komponen bola mouse. Karena komponen bola tersebut banyak bersentuhan dengan mouse pad yang tidak selalu bersih.
Langkah untuk mengatasinya adalah:
Buka penutup bola mouse di bagian bawah dengan memutarnya 900 derajat.
Keluarkan bolanya dan bersihkan dengan air hangat atau alkohol serta sikat dengan kuas, lalu keringkan.
Di bagian dalam mouse dapat diamati adanya tiga buah roda. Dua lebar dan satu yang kecil. Kotoran yang menempel pada komponen tersebut perlu dibersihkan. Demikian juga dengan kotoran yang menempel pada gerigi dan bantalan bola. Lakukan pembersihan dengan hati-hati sehingga tidak merusak komponen-komponen di dalamnya.
3. Fan
Fan merupakan periferal yang sangat penting bagi komputer. Fan sangat berpengaruh pada kinerja komputer karena berhubungan dengan sirkulasi udara pada komputer.
Beberapa masalah yang sering terjadi :
Fan pendingin mati
Masalah yang timbul komputer akan cepat panas, sering hang, reboot dengan sendirinya dikarenakan fan pendingan mati. Langkah – langkah perbaikan adalah:
Memeriksa fan yang terdapat dalam casing komputer apakah kabel power sudah terpasang dengan baik.
Bersihkan kotoran-kotoran yang ada didalamnya.
Lepas penutup poros fan, serta diberi sedikit pelumas supaya gerakan fan tidak ada hambatan.
-
Jika sambungan kabel power sudah benar dan fan sudah bersih dari kotoran tetapi masih tetap mati, kemungkinan besar fan rusak.
2. Bunyi fan yang berisik
Masalah yang lain adalah fan terlalu berisik. Ketika komputer sedang digunakan, suaranya terdengar sangat berisik sehingga sering mengganggu konsentrasi terhadap pekerjaan. Untuk mengetahui dari mana asalnya suara fan tersebut, langkah yang diambil :
Matikan komputer dan buka casing komputer lalu hidupkan komputer dalam keadaan casing terbuka.
Cek apakah mungkin ada kabel yang menyangkut pada fan.
- Jika ada kabel yang menyangkut pada fan, rapikanlah agar tidak mengenai fan.
4. Monitor
Monitor merupakan komponen output yang digunakan untuk menampilkan teks atau gambar ke layar sehingga dapat dinikmati oleh pemakai. Kerusakan yang sering terjadi :
Monitor tidak mau menyala.
Pada saat proses booting komputer, tombol power yang terdapat pada monitor sudah ditekan tetapi monitor tetap gelap dan tidak mau menyala.
Jika masalahnya monitor tidak menyala, maka prosedur yang dilakukan adalah :
Pastikan bahwa tombol power dalam keadaan ON.
Jika lampu indikator tidak menyala, lihat kabel power baik pada monitor maupun yang ke arah outlet listrik. Pastikan bahwa pemasangan sudah benar.
Apabila tetap tidak menyala, gantilah dengan kabel power lain.
Jika lampu indikator pada monitor hidup dan berwarna orange atau berkedip-kedip, cek kabel video yang menghubungkan monitor dengan CPU apakah sudah terpasang dengan baik dan benar. Pastikan sudah terpasang dengan benar.
Apabila dengan pengecekan di atas masalah ini tetap tidak teratasi berarti ada problem pada sinyal video board adapter CRT.
Monitor menjadi gelap saat loading windows
Masalah lain yang bisa timbul adalah monitor menjadi gelap saat loading windows. Kemungkinan besar disebabkan karena setup driver untuk monitor tidak tepat. Yang sering terjadi adalah karena dalam keadaan ON screen display setting, setting frekuensi terlalu tinggi. Untuk mengatasinya :
Lakukan booting windows dalam keadaan safe mode dengan cara menekan F8 saat komputer loading windows.
Lakukan instalasi ulang driver VGA Card. Setelah itu pilih jenis monitor yang cocok yang akan menentukan frekuensi maksimal yang akan ditampilkan oleh windows.
Ukuran tampilan tidak sesuai dengan keinginan
Masalah lain yang bisa terjadi pada monitor adalah ukuran tampilan tidak sesuai dengan keinginan. Terdapat font, ikon, menu dan semua tampilan pada monitor yang terlalu besar atau malah terlalu kecil. Hal tersebut di atas berhubungan dengan resolusi monitor yang mungkin terlalu tinggi ataupun terlalu rendah sesuai dengan selera pengguna. Untuk mengubahnya, bisa melalui display properties. Caranya adalah :
- Lakukan klik kanan di sembarang tempat di desktop. Kemudian akan muncul beberapa menu dan pilihlah Properties. Maka akan muncul kotak dialog seperti gambar 16 berikut ini.
- Kemudian pilihlah tab Settings. Ubahlah resolusi sesuai dengan keinginan dengan memperbesar ataupun memperkecil nilai yang ada di kotak Screen Area, kemudian klik OK. Dalam mengeset resolusi, yang harus diperhatikan adalah kompatibilitas resolusi yang didukung oleh VGA Card dan monitor yang dimiliki. Pemilihan resolusi yang didukung oleh kartu VGA namun tidak didukung oleh monitor yang dimiliki akan menyebabkan monitor tidak menampilkan gambar dengan sempurna.
. Tampilan pada monitor tampak buram.
Masalah lain adalah tampilan pada monitor tampak buram dan kontras warna tidak bisa diatur secara maksimal. Hal itu cukup mengganggu meskipun secara umum komputer bekerja dengan baik dan tidak banyak gangguan.
Permasalahan ini sering terjadi pada monitor yang berusia lebih dari tiga tahun. Untuk mengatasi permasalahan tersebut, karena berhubungan dengan komponen-komponen elektronika di dalam monitor maka akan lebih baik jika harus berkonsultasi langsung dengan ahlinya. Untuk itu perlu dilakukan analisa sebab musabab dari permasalahan tersebut.
Monitor dalam pemakaian lama akan mengalami pergeseran warna alami menjadi kebiru-biruan, kemerahan, kekuning-kuningan, atau kehijau-hijauan. Apabila pada setelan nomer muncul warna-warna tidak alami kemungkinan besar sumber masalahnya adalah pada sirkuit driver video yang berada di dalam monitor. Sirkuit driver ini memiliki tiga jalur warna utama yaitu merah, biru, dan hijau. Untuk mengetesnya lakukan dengan menggunakan osciloscope.
Gambar dilayar tampak kuyu dengan kontras warna yang tidak bisa diatur secara maksimal. Masalahnya disebabkan oleh fosfor pada tabung katoda, yang berfungsi untuk memancarkan pendaran warna hasil tembakan sinar elektron yang berenergi tinggi. Untuk mengatasinya hal tersebut dapat dilakukan hanya dengan mengganti tabung katoda monitor.
Apabila warna monitor yang berganti sendiri ketika monitor dinyalakan dalam jangka waktu lama, besar kemungkinan diakibatkan pada sirkuit video amplifier. Untuk memperbaikinya harus membuka casing-nya, lalu mengencangkan sambungan antara board video amplifier dengan board raster.
Monitor seperti berkedip saat digunakan
Pada saat komputer sedang aktif digunakan, monitor sering berkedip. Kemungkinan yang pertama adalah disebabkan karena frekuensi gambar pada layar terlalu rendah.
Hal tersebut bisa saja terjadi karena ada masalah dengan setting refresh rate pada komputer. Refresh rate merupakan kemampuan maksimal yang dilakukan monitor untuk menampilkan frame dalam satu detik. Pengaturan refresh rate yang tepat akan memberikan kenyamanan pada mata yang menggunakannya. Monitor yang memiliki refresh rate kecil akan membuat monitor seperti bergerak dan tidak stabil.
Untuk mengatur refresh rate, gunakan menu Display Porperties seperti pada gambar di atas. Pada tab Setting, klik button Advanced lalu akan muncul seperti gambar 17 di bawah ini. Dan pilih tab Monitor. Pada tab tersebut akan ditampilkan pilihan refresh rate yang diinginkan. Cobalah beberapa refresh rate tersebut untuk mendapatkan pilihan yang terbaik bagi monitor.
Bercak kebiru-biruan pada sudut monitor.
Pada salah satu atau beberapa sudut monitor, muncul bercak tidak berwarna atau warna kebiru-biruan yang cukup menganggu penampilan. Masalah ini sering disebabkan karena adanya medan magnet yang dihasilkan dari beberapa piranti elektronik tersebut. Untuk menghilangkan cobalah untuk memakai fitur degaussing yang ada pada menu kontrol monitor. Atau dengan menggunakan magnet yang didekatkan di sudut-sudut monitor supaya warna kembali normal.
5. Printer
Printer merupakan komponen yang digunakan untuk mencetak keluaran dari proses yang dilakukan komputer baik tulisan, gambar maupun grafik secara langsung dengan menggunakan media kertas ataupun lainnya. Ada tiga jenis printer yaitu printer dot matrik, Ink jet dan Laser jet.
Masalah yang sering terjadi pada printer :
Printer tidak dapat mencetak
Pada saat proses percetakan akan dilakukan, printer dalam keadaan ON, dan kertas telah terpasang dengan baik tetapi printer tidak mau bergerak dan proses percetakan dinyatakan gagal. Untuk mengatasinya prosedur yang dilakukan :
Pengetesan printer dengan menggunakan print test page pada driver printer.
Untuk melakukan hal tersebut dapat melalui Start>>Setting>>Printers. Kemudian klik kanan pada printer yang digunakan lalu pilih Properties. Dalam tab General, klik tombol Print Test Page.
Jika setelah tombol ditekan, printer bisa mencetak berarti tidak ada masalah pada printer.
Jika tidak, berarti ada masalah pada printernya atau pada koneksi port printernya. Cobalah pada komputer lain, jika proses pencetakan berhasil dilakukan berarti kerusakan bukan pada printernya tetapi pada port printer tersebut.
Jika proses pencetakan gagal berarti ada masalah pada printernya. Untuk mengatasinya coba cek kembali printer mulai dari cartridge sampai koneksi kabel-kabelnya.
Masalah yang kedua adalah printer gagal menarik kertas.
Ketika mencetak menggunakan printer injek, printer tersebut tiba-tiba mengalami gangguan yaitu tidak bisa menarik kertas sehingga proses pencetakan gagal.
Permasalahan tersebut sering terjadi pada printer jenis injek. Umumnya dikarenakan roda penggerak yang sudah mulai licin karena waktu pemakaian yang sudah cukup lama. Bila demikian halnya, lakukan pengamplasan sendiri dengan hati-hati pada bagian roda penariknya. Bersihkan juga roda penggerak dari kotoran yang ada . Kemungkinan lain yang bisa terjadi adalah karena tinta yang hampir habis. Terkadang bila tempat tinta sudah kosong, maka printer tidak akan dapat mencetak dan jika diberikan perintah pencetakan akan terdengar bunyi beep yang berulang-ulang.
Masalah yang ketiga kertas pada printer macet
Ketika sedang mencetak, kertas tersangkut di dalam printer. Hal itu sering terjadi dan meskipun proses cetak berhasil, tetapi kertas hasil cetakan menjadi kotor.
Kertas macet pada printer yang biasa disebut dengan paper jam dapat terjadi karena tumpukan kertas yang terlalu tebal pada paper try printer. Atau jenis kertas yang mudah menempel satu dengan lainnya. Dan juga bisa disebabkan karena toller pada printer yang sudah aus.
Untuk mencegah terjadinya paper jam, dapat dilakukan dengan membatasi tebal tumpukan kertas sesuai dengan kapasitas yang didukung oleh printer. Sebelum dipasang pada paper try, ada baiknya kertas dikibas-kibaskan terlebih dahulu agar kertas tidak saling menempel. Dan hindarkan dari debu dan sering dibersihkan. Jika paper jam sudah terjadi pada printer, maka yang harus dilakukan adalah menekan tuas yang tersedia untuk menetralkan roller yang menjepit kertas, kemudian secara perlahan tarik kertas yang menyangkut pada printer. Selanjutnya kembalikan tuas tersebut ke posisi semula. Untuk menemukan tuas tersebut lihatlah pada buku manual printer.
Masalah yang keempat adalah hasil pencetakan tidak bagus.
Masalah lain yang sering muncul adalah hasil pencetakan yang kurang bagus atau terlihat putus-putus. Ini disebabkan antara lain karena memang mungkin tinta sudah habis, ataupun cartridge-nya memang kotor.
Untuk memastikannya, lepas cartridge dengan hati-hati untuk mengecek apakah tinta sudah habis atau belum. Setelah itu lakukan pembersihan pada mat head nya dengan menggunakan cairan pembersih tinta. Caranya dengan membasahi tisu pembersih dengan cairan pembersih tersebut, dan letakkan mat head catridge pada tisu tersebut. Dalam melakukan hal tersebut, dibutuhkan kehati-hatian yang sangat tinggi, karena jika tidak akan bisa berakibat fatal yaitu rusaknya cartridge.
Uraian Materi 1
Pemeriksaan Periferal
Pemeriksaan dimaksudkan untuk mengetahui apakah perbaikan sudah berhasil atau belum. Pemeriksaan dilakukan mulai dari pengecekan kabel, pengetesan cetak untuk printer, dan pengecekan pada Device Manager pada komputer. Pengecekan pada device manager dilakukan dengan klik kanan My Computer >> Properties >> Hardware >> Device Manager.
Pada kotak dialog tersebut di atas terdapat semua hardware yang terpasang pada komputer. Apabila hardware tersebut sudah terinstal dan terpasang dengan benar, maka tidak akan muncul tanda “!” pada hardware tersebut. Apabila ada kegagalan dalam pemasangan atau penginstalan, akan terdapat tanda “!” pada hardware tersebut.
Penyusunan laporan
Setiap terjadi kerusakan atau maintenance pada sebuah periferal perlu dilakukan pencatatan atau pembuatan laporan. Laporan dapat berupa log sheet atau sejenisnya, dengan log sheet yang dibuat setiap melakukan perbaikan terhadap periferal akan mempermudah pengecekan kondisi komputer dan periferalnya.
Dalam logsheet yang perlu dilaporkan meliputi:
Tanggal : waktu kapan dilakukan perbaikan suatu periferal
Nama periferal : nama atau jenis periferal yang dimaintenance
Gejala kerusakan : gejala dari periferal yang mengalami kerusakan
Tindakan korektif : tindakan yang dilakukan untuk melakukan perbaikan terhadap periferal.
Keterangan : dapat berupa hasil dari perbaikan periferal.
Minggu, 07 Maret 2010
Minggu, 21 Februari 2010
TUGAS REMIDI
Pertanyaan :
- Sbutkan dan jelaskan langkah-langkah POST !
- Gejala masalah apa yang terjadi pada PC jika Bip yang timbul 1 Bip panjang dan 8 Bip pendek ?menurut anda apa penyebabnya berikan 6 sebabnya !
- Bagaimana menurut anda PC yang sudah lulus POST, apakah berarti sudah baik ?
JAWAB
- a ) Test Power supply di tandai dengan lampu Power hidup dan kipas pendingin Power supply berputar.
b) Secara otomatis dilakukan terhadap kerja CPU oleh sinyal Powergood yang dihasilkan oleh powersupply jika dalam kondisi baik pada saat dihidupkan.
c) pengecekan terhadap BIOS dan isinya, BIOS harus dapat dibaca.
d) pengecekan terhadap Cmos,Cmos harus dapat berkerja dengan baik.
e) melakukan pengecekan CPU, TIMER(perwatuan), kendali Memory akses langsung.
f) memory sebesar 16 Kb harus tersedia dan dapat dibaca tulis untuk keperluan ROM BIOS dan menyimpan kode POST.
g) pengecekan I/O Controller dan BUS Controller termasuk I/O untuk VGA card yang langsung rehubung dengan computer.
- Test tampilan gambar gagal penyebabnya :
a) Problem pada VGA card
b) Problem pada Motherboard
c) Problem pada Monitor
d) Masalah kabel dari Monitor ke CPU
e) Bisa akibat Memori RAM error
f) Atau kemungkinan Prosesor anda bermasalah
3. PC yang sudah lulus POST secara Hardware dan ISBlasinya sudah baik dan benar
Minggu, 14 Februari 2010
Kamis, 07 Januari 2010
perkenalan
ALAMAT:Jln.VETRAN GG:7 NO:3
SEKOLAH:SMKN2 PAMEKASAN
ANAK KE:4(dari 4 bersaudara)
MAFA:SATE KAMBING DAN NASI GORENG
MIFA:SUSU
HOBI:MAIN GITAR
CITA-CITA:INGIN MENJADI GURU
PEKERJAAN ORANG TUA:PEGAWAI RUMAH SAKIT(BAGIAN DINAS KESEHATAN)
Senin, 04 Januari 2010
Cara menggunakan dan Menginstal PARTITION MAGIC
PARTITION MAGIC 8.0
Laporan ini berisi tentang bagaimana cara menggunakan partition magic 8.0. Alat dan bahan yang disiapkan adalah komputer dan CD partition magic. Pertama adalah menginstall partition magic adalah sebagai berikut :
- Masukkan CD Partition magic ke Cd Room dan mulai menginstall
· Contoh cara penggunaan partitin magic 8.0
Langkah-langkahnya antara lain
Klik start → program → partition magic 8.0
- Setelah muncul kotak dialog seperti dibawah maka kita akan memulai percobaan memartisi hardisk meggunaan Partition Magic 8.0 langkah selanjutnya yang kita lakukan klik general→preverences
- Maka akan tampak kotak dialog preverences kita klik pada kotak skip bad sector checks
- Setelah itu kita akan mengisikan disk map on bottom. Klik view→disk map location→diskmap on bottom.
- Dan akan muncul menuseperti dibawah ini maka klik kanan pada softnews [D:]→advanced→hide partition
- Setelah itu kita akan menambahakan partisi maka kita klik task create new partition (atau bisa langsung klik pada menu yang ada)
- Selanjutnya next untuk masuk menu berikutnya
- Klik after E:softpedia test(recommanded)→ next
- Setelah itu maka pada kotak dialog selanjutnya kita akan mendapati menu take space from which partitiom? Maka hilangi tanda centang pada E:softpedia test dan yang diatasnya diberi tanda semua.
- Sekarang kita akan mengisikan bit yang akan digunakan untuk partisi ini.
- Klik finish.sekarang sudah tampak partisi yang kita buat
- Selanjutnya setelah kita klik finish pada menu sebelumnya sekarang kita akan mendapati menu dialog operations currently pending maka close saja
- Setelah itu juga muncul menu partition info maka klik close
- Pada kotak dialog ini anda akan berada pada kotak dialog resize cluster G:softpedia (NTFS) size diisikan 16k klik Ok
- Selanjutnya anda akan berada pada kotak dialog resize/move partition –G:new_one (NTFS) maka isikanlah berapa bit yang anda inginkan
- Sekarang anda diminta untuk install another Operating system maka klik view intructions
- Dan setelah itu akan terdapat menu select Operating system pilih windows XP klik back
- Sekarang sudah tetrlihat kan partisi pada after G:new_one lalu klik dan next
- Kemudian pada kotak partition properties menyuruh anda mengisikan bit sisa untuk mengisi bit pada partisi yang baru yaitu pada partisi G:new_one lalu next
- Disini anda disuruh mengisikan bit sisa untuk mengisi partisi yang baru
- Klik later→next
- Sekarang sudah terlihat partisi yang baru klik Finish
Mungkin hanya ini yang bisa kami simpulakan dalam belajar menggunakan Partition Magic 8.0.